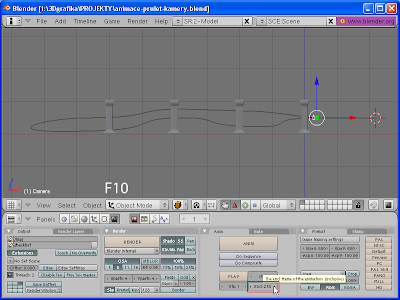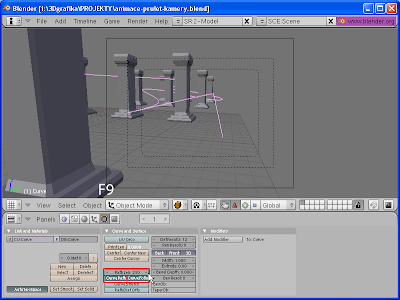Pokud se chceme zbavit modrého pozadí, které je standardně nastaveno při renderu, je nutné změnit prostředí.

Obr.: Defaultní modrá barva pozadí
(+ klikni na obrázek pro zvětšení)
Shading/Stínování [F5] - World/Prostředí na paletce Texture and Input zmačkneme tlačítko Add New/Přidat nový.
Přepneme se na panel Texture buttons/Textury [F6], kde na paletce Texture/Textura vybereme z Texture Type/Typ textury - Clouds/Mraky
Na paletce Clouds/Mraky nastavíme:
Hard noise/Silný šum
Noise Size: 0.200
NoiseDepth: 6

Obr.: Nastavení parametrů textury mraků na pozadí
Přepneme se zpět na panel World/Prostředí a na paletce World/Okolí nastavíme barvu Ho na bílou a Ze na modrou. Na paletce Peview/Náhled stiskneme tlačítka Blend/Přechod a Real/Reálný.

(+ klikni na obrázek pro zvětšení)